Creating Assignments

Go to your dashboard and click on the Assignments tab. From here, you'll want to create folders for your chapters or units. If you start organized, you might stay that way for more than half a second, it helps!
Press the +New Assignment button - now you have options.

 My
favorite option here is Upload & Transform. It allows you to upload
a pdf or jpg of a worksheet (could be scanned in, a screen shot, a
digital copy of a worksheet you borrowed off the web, or a picture of a
worksheet you too with a document camera. Really, anything can be
uploaded. Keep it simple!)
My
favorite option here is Upload & Transform. It allows you to upload
a pdf or jpg of a worksheet (could be scanned in, a screen shot, a
digital copy of a worksheet you borrowed off the web, or a picture of a
worksheet you too with a document camera. Really, anything can be
uploaded. Keep it simple!)I chose a PDF of a worksheet about Celine Dion's "Because You Loved Me"
Right now it's blank, but I can click anywhere and start adding questions.
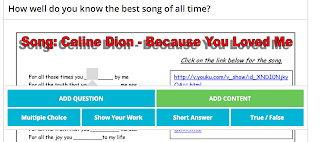
I clicked in the first blank and "Add Question" to add a Multiple Choice question.
You can also add Short Answer, True/False, or Show Your Work questions (Those are my favorite for math!)
It's really easy to add the question you want to ask and put in options for multiple choice. Here you can click the check mark next to the right answer to allow for auto score. If it's a short answer question, you can add the right answer in the "Correct answer" space with a key icon. You can adjust the point value and add help text for your students to refer to if they need it.
Next, I added content with a Youtube video. This is just helpful info for your students. The Whiteboard option looks a lot like Show Your Work, but it's not grade-able. This would be if you wanted them to have a place to practice or show some scratch work.
Notice how the first question I added is in blue with a 1 and the video is green with a Youtube icon? That's how students will see them. The question and content expand when you click on them.
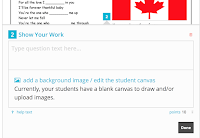
Last, I'll add a Show Your Work question.
You can write the question and give students a blank canvas to work on or provide some sort of image, like a grid or a map. I use option for graphing lines on a coordinate plane frequently.
There are lots of choices for you or your students to write on the image. The pen tool allows you to freehand write on the image, whether it's text or drawing. Each of the A's will allow you to type in each different size anywhere on the canvas. The line tool allows you to - you guessed it - draw straight lines.
Deleting can be tricky - you'll need to click on what you want to delete with the pointer finger icon and then click on the trash can. It takes some practicing.
I have students that like to only use the freehand tool and others who only like to type. I also have students who like to do a mix of both. They do all three on touch pads on a laptop or Chrome book, no fancy tools needed. I leave it pretty flexible and they do what works best for them.
Assigning Your Creation
When you go back to the top of your Assignment, you can click Assign.
If you've already set up classes (See Part One) then you can choose to assign it to specific groups. Otherwise, you can assign this to anyone (even if they don't have an account.)
If you are assigning to classes, you can decide how top secret you want this process to be. Do you want to keep it open and score after it's locked or allow students to see their scores as they go?
The code allows students to join your assignment, quickly, but I never use this option because of this next piece.
GoFormative has aligned beautifully with Google Classroom. You can click the g classroom button, click "Post to your Classroom", and choose the classrooms you want to be assigned to.
After that, you choose if you want it to be an Announcement, an Assignment, or a Question - write in your text or prompt - and BOOM! It's posted to your stream like magic.
(You can only do one class at a time - copy and paste if your friend!)
Grading and Analyzing
Before, during, or after students have answered, you can go to the Live Results link at the top of the page. Here, you will see student answers in the moment they are answered!!!YES! This is where the Formative piece really comes into play. If you see someone in the midst of a problem and they are way off base - you can stop them right away and give them some help. (Or, if you see students being off task, you can redirect them immediately... which is always nice.)
In the Single Question view, you can see everyone's answers for one question at a time. The questions that you added correct responses for are already marked for accuracy, giving you the ability to analyze right away.
With the Show Your Work Questions, you have the ability to grade answers quickly and easily. You just click on the answer you want to grade and mark right or wrong. If it's not an all or nothing question, you can slide along the scale to give points as appropriate.
If your students logged in first (which they should) you can also type quick feedback here if you want.
The other view is the Summary view. It shows you each students total for overall performance. This is great for quick glances at item analysis or for who to work with a little more (or a lot more). If you click on the squares, it will show your their answer.
You can manually grade each question and give typed feedback in this view as well.
The filtering and sorting options are great - you can sort by score, by order of response, or first or last name. You can also filter by class.
Once you are done, you can go up to the top and click Export for a Spreadsheet of a summary of scores.
My Review
I love the quick and easy ways to create and assign versatile Formative assessments. I love the quick and easy grading and analysis. I do NOT love the Exporting of results. I wish there was a way to see student progress over the course of several assignments. Right now, this is not an option. However, with some fancy Spreadsheet work, it can be done in Google Sheets or Excel with all of the Exported spreadsheets you can download from each assignment.
I'm still working on a way to make this the best tool, but, until then, it's pretty darn good. Maybe the answer is to utilize scoring in Google Classroom more? I'm not sure yet. I will be sure to post anything I come up with - but I'm hoping GoFormative beats me to it. There is major potential for them to transform this into a much more sophisticated progress tracker.
Let me know if you have any thoughts or if you've found any other Formative assessment tools that you like!

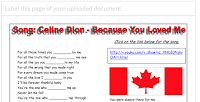










No comments:
Post a Comment